こんにちは、あさぴょんです。
いつも、このようなオタクブログを見て下さり、ありがとうございますヽ(*゚∀゚*)ノ
実は今日、ついに、はてブロProへの移行と、独自ドメインへの変更をしました!
まだまだヒヨッコブログで、PV数も、雀の涙ほどなんですけどね(;゚∀゚)
将来的には、ちょっとでもブログ収入が得られればいいなーと思っていたのと、ゲームプレイ日記で画像を大量に貼るので、容量がやばかったというのがありまして。。。
迷っていたんですが、思い切って始めてみることにしました!
で、PC初心者なんで、いろいろ調べながらやったので、今日はその手順を書いてみたいと思います。
少しでも皆様の参考になればと思います。
1.はてなブログProに登録する
アカウント設定画面などから、はてなブログProに申し込みをします。
料金プランが3種類あって、契約年数が長いほど、月当たりの値段が安くなってるので、悩みますよね・・・。
私は、とりあえず月600円の2年コースにしました。
あとはクレジットカード情報などを入力するだけで、難しくありませんでした。

2.独自ドメインを取得する
独自ドメイン業者には、「お名前.com」「ムームードメイン」「スタードメイン」など、いろいろあるみたいです。私は、一番メジャーな「お名前.com」で申し込みました。
まずは、使いたいドメイン名が空いているか、検索します。
ドットの左側が自分で選べて、ドットの右側は、「com」「net」などいろいろあり、ものによってお値段がかなり違います。
定番のものほど高いという、商売上手な仕様になってます(;゚∀゚)
とりあえず「asapyondiary」で検索すると、

「.com」「.net」など、すべて空いていました。
どうせなら、定番の「.com」「.net」「.jp」がいいなーということで、この3つのうちで一番安い「.com」で申し込みます。
あ、表示されているのは1年間の使用料です。
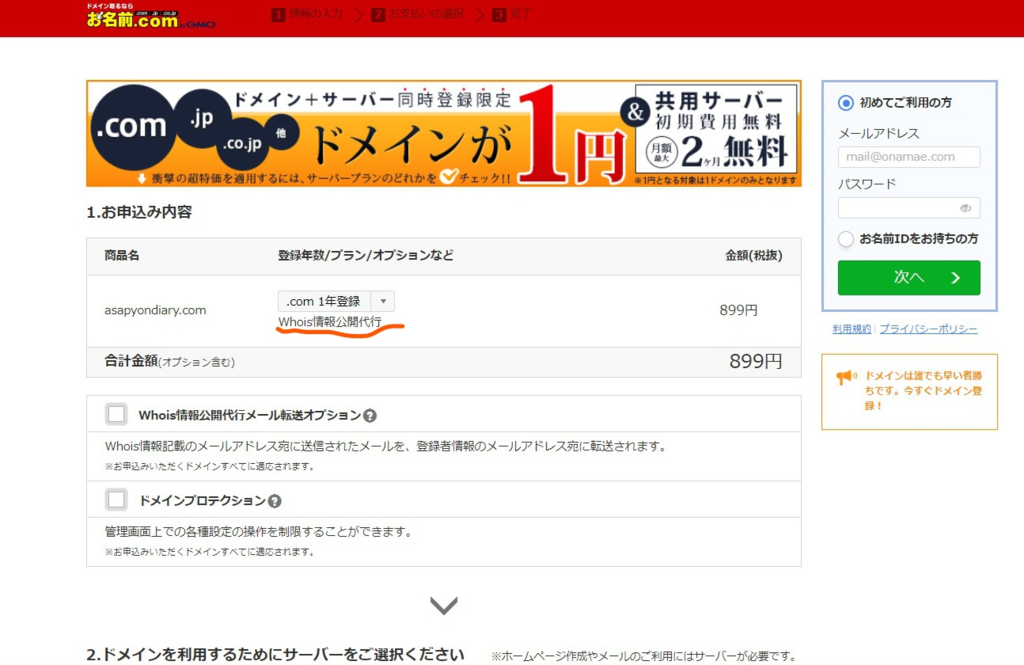
こんな画面が出てきます。
「Whois情報公開代行」というのを確認します。
Whoisというのは、ドメイン保持者のIPアドレスや氏名・住所などの登録者情報を誰でも閲覧できる情報提供サービス、だそうです。
つまり、自分の名前や住所などが、誰でも見れてしまうらしい・・・恐ろしいですね~(ll゚д゚ll)
で、Whois情報公開代行というサービスは、その個人情報を、「お名前.com」の情報に代えて掲載してくれるというものです。
自分の氏名や住所などの代わりに、「お名前.com」の会社の名前や住所などに置き換えてくれるということなので、これは必須です!
特に申し込んだりはしなくても「Whois情報公開代行」と出たので、自動でついてくるサービスのようです。
その下のオプションは、必要なさそうなので、チェックしませんでした。
右上の「パスワード」でパスワードを設定して、「次へ」をクリックし、その後は、名前や住所、クレジットカード情報などを入力して、申し込み完了です。
3.メールアドレスの有効性認証
登録したメールアドレスに、4,5通、お名前ドットコムからメールが届いています。
その中に、「メールアドレスの有効性認証」のメールがあるので、そこに表示されたリンクをクリックして、メールの有効性認証をします。
2週間以内にこれをやらないと、取得したドメインを使ったホームページの閲覧ができなくなってしまうので、忘れないうちにやった方がよさそう。
4.サブドメインの設定
サブドメインというのは、例えば、「www.asapyondiary.com」の「www」の部分になります。
はてなブログでは、サブドメインを使用しない状態でブログを使うと、ドメイン名の仕組み上、トラブルの原因になることがあるそうです。なので、サブドメインを付加する必要があるので、その設定をします。
グーグルアドセンスに申し込む場合、サブドメインは「www」じゃないといけないらしいです。
この設定が一番めんどくさかったです(´∀`;)
再びお名前ドットコムにログインします。
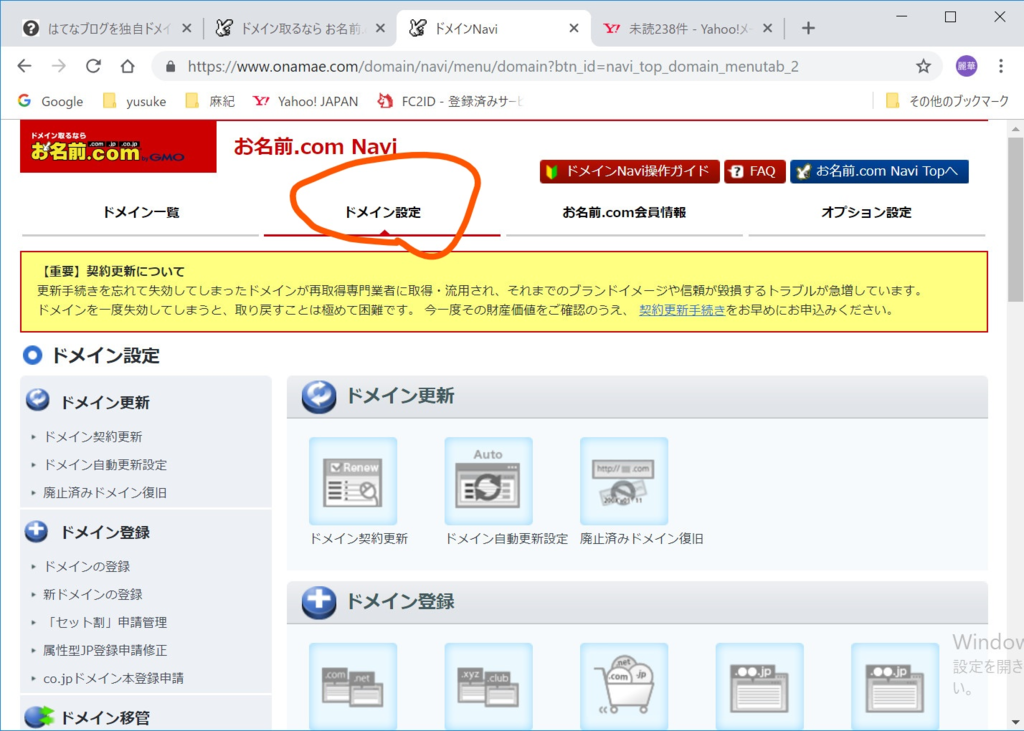
ドメイン設定をクリック。
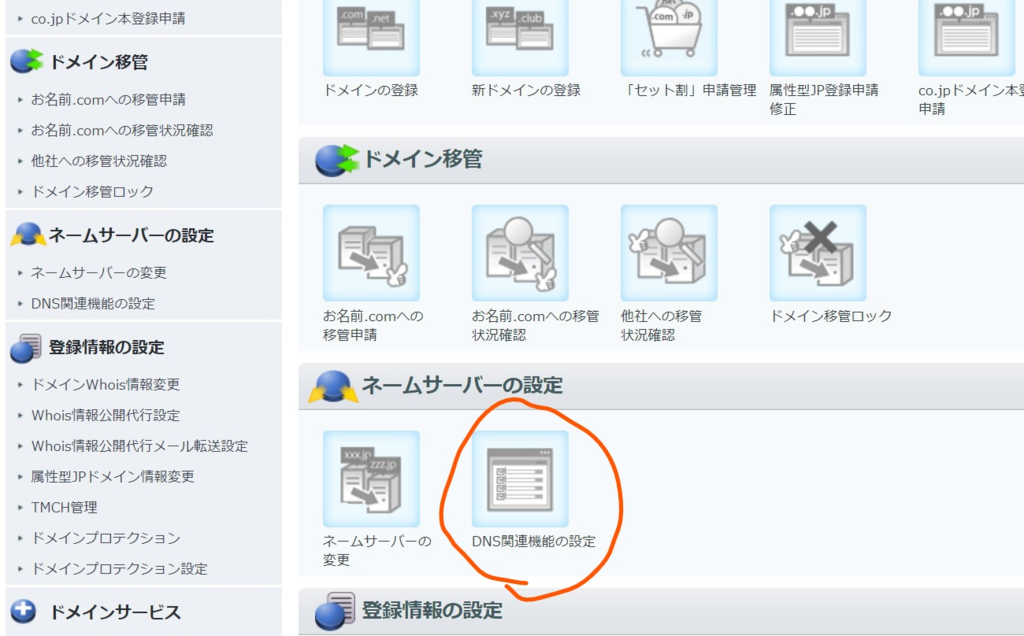
「DNS関連機能の設定」をクリック。

先ほど取得したドメインを選択して、次へ進みます。

「DNSレコード設定を利用する」をクリック。

①TYPEはCNAMEを選択。
②「www」と入力。
③「hatenablog.com」と入力。
④「追加」をクリック。

追加のところを確認します。
画面一番下の、「確認画面へ進む」をクリック。

間違いないか確認して、画面一番下の「設定する」をクリック。
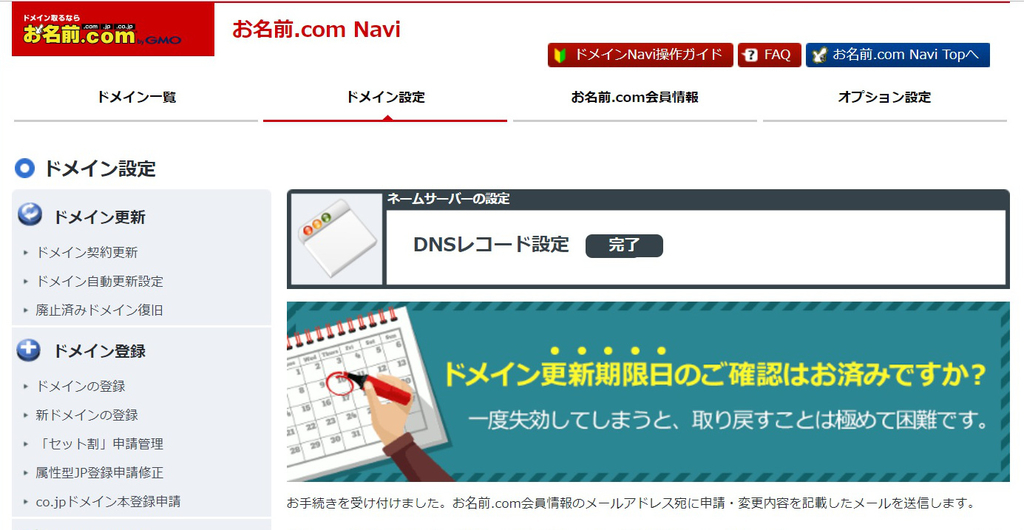
設定完了です!
5.はてなブログで独自ドメインを設定する

これは簡単です。
「設定」の「独自ドメイン」で、先ほどのドメインを入力します。
旧URLにアクセスしても、新URLに転送?してくれるみたいなので、便利です。
独自ドメインにすると、SEO対策というのも自分でやらなければならないらしいのですが、ネット関係、全然分からないので、今後、いろいろ試行錯誤していこうかなーと思ってます。
その過程も、またこちらで書けたらなと思います。
今後とも、よろしくお願いしますヽ(*⌒▽⌒*)ノ